Microsoft Office не открывается в Windows 10 [ПРОСТОЕ РЕШЕНИЕ]
Пользователи Windows 10 сообщили о проблеме, связанной с версиями Microsoft Office 2010 и 2013, где такие продукты, как слово Excel или PowerPoint не открываются и не возвращают никаких ошибок или подсказок.
В отчетах, представленных пользователями Windows 10, Офис Microsoft Пакет некоторое время работал нормально, и по непонятным причинам ярлыки различных компонентов Office перестали запускать программу.
Microsoft Office не возвратил ни одной ошибки или подсказки, когда эта проблема появилась. Но, следуя приведенным ниже инструкциям, будем надеяться, что вы сможете решить свои проблемы.
Вот еще несколько примеров этой проблемы:
- Microsoft Word 2016 не открывается
- Microsoft Word не открывает файлы
- Microsoft Word2007 не открывается
- Microsoft Word не открывает Windows 10
- Microsoft Word 2013 не открывается
- Microsoft Word 2010 не открывается
Как видите, эта проблема в основном возникает с Microsoft Word. Конечно, это потому, что Word является наиболее часто используемым приложением Microsoft Office, но, тем не менее, мы покажем вам решения, применимые ко всем программам Office.
Исправить проблемы Microsoft Office в Windows 10
Оглавление:
- Открыть диспетчер задач
- Перейти к источнику
- Используйте безопасный режим
- Ремонт или переустановка
- Установите обновления Windows
- Удалить обновления Windows
- Отключить надстройки
- Убедитесь, что Office активирован
- Удалить ключи реестра Word
- Удалить старые драйверы принтера
Обычно, когда программа не запускается, она возвращает сообщение об ошибке, сообщающее пользователю, что что-то происходит. Однако в этом случае пользователи не получили никакой информации о том, почему Microsoft Office не открывался.
Есть несколько шагов по устранению неполадок, которые вы можете предпринять, чтобы увидеть, где проблема.
Решение 1 - Открыть диспетчер задач
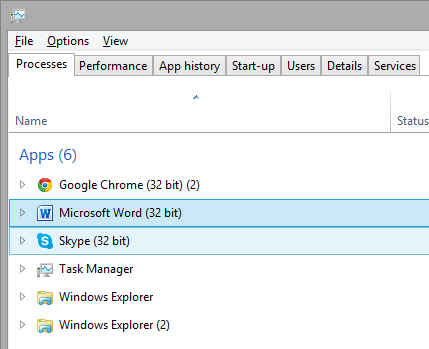
Если вы пытались открыть Microsoft Office Word (например) с вашего компьютера с Windows 10 или портативный компьютер и ничего не сделал, попробуйте открыть Диспетчер задач (Ctrl + Shift + Esc или щелкните правой кнопкой мыши на панели задач и выберите Диспетчер задач) и просмотрите либо открытые приложения, либо на вкладке « Сведения », где вы найдете его как WINWORD.EXE .
Если вы видите процесс там, это означает, что Windows 10 думает, что программа открыта и не будет ничего с этим делать. В этом случае попробуйте создать новый документ, щелкните его правой кнопкой мыши и выберите «Изменить».
В некоторых случаях этот метод оказался полезным и может помочь вам в трудной ситуации.
Не удается открыть диспетчер задач? Не волнуйтесь, у нас есть правильное решение для вас.
Решение 2 - Перейти к источнику
Если ваши ярлыки Microsoft Office ничего не делают при попытке их запуска, возможно, существует проблема связи между самим ярлыком и фактическим исполняемым файлом, который он должен открыть.
В зависимости от того, почему вы установили версию офиса, вы можете найти их в одном из следующих мест:
- C: Программные файлы Microsoft OfficeOffice14
- C: программные файлы (x86) Microsoft OfficeOffice14
Попробуйте запустить нужный инструмент отсюда, если он работает, то виноват был ваш ярлык. Создать новый ярлык для компонентов Office, которые вы используете, и замените неисправные.
Если ваш ярлык Office не работает в Windows 10, взгляните на это полезное руководство, чтобы легко решить проблему.
Решение 3 - Используйте безопасный режим
Запуск продукта Office в безопасном режиме довольно прост, как это было в Windows 7. Все, что вам нужно сделать, это открыть утилиту « Выполнить » (клавиша Windows + R) и ввести название продукта, который вы хотите использовать, после чего « / сейф ».
Например, если вы хотите открыть Майкрософт Эксель в безопасном режиме введите « excel / safe ». Подробнее об открытии продуктов Office в безопасном режиме можно найти здесь.
Безопасный режим не работает на Windows 10? Не паникуйте, это руководство поможет вам преодолеть проблемы с загрузкой.
Решение 4 - Ремонт или переустановка
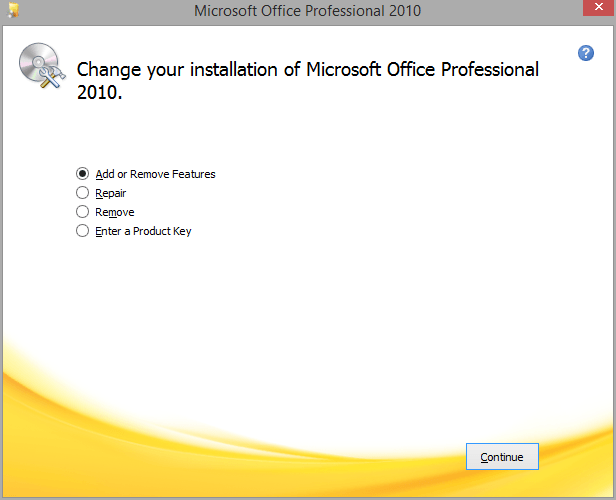
Наконец, если у вас нет другого решения, попробуйте использовать функцию восстановления . Вы можете получить к нему доступ, открыв Панель управления -> Программы и компоненты -> найдите Microsoft Office и выберите «Изменить» в верхнем меню.
В появившемся окне выберите «Восстановить» и следуйте указаниям мастера. Если это не решит вашу проблему, вы должны удалить Microsoft Office и выполнить новую установку.
Дополнительная информация по удалению и переустановке Microsoft Office можно найти здесь.
Если вы не можете открыть панель управления в Windows 10, взгляните на это полезное руководство найти решение.
Не можете отремонтировать офис? Ознакомьтесь с этим пошаговым руководством, которое поможет вам снова привести ваш Office в рабочее состояние.
Решение 5 - Установите обновления Windows
Microsoft регулярно выпускает обновления для Microsoft Office (и других внутренних функций и программ) через Центр обновления Windows. Таким образом, если ваша текущая версия Office каким-либо образом нарушена, есть вероятность, что новое обновление исправит это.
И это не обязательно должно быть обновление Office. Возможно, некоторые другие функции, установленные на вашем компьютере, мешают работе Office и не позволяют вам получить к нему доступ. В обоих случаях установка свежих обновлений может решить проблему.

Чтобы установить последние обновления на свой компьютер, просто перейдите в «Настройки»> «Обновления и безопасность» и проверьте наличие обновлений.
Если у вас возникли проблемы с открытием приложения Настройка, взгляните на эту статью решить вопрос.
Возникли проблемы с обновлением Windows 10? Проверьте это руководство, которое поможет вам решить их в кратчайшие сроки.
Решение 6 - Удалить обновления Windows
Теперь давайте сделаем полную противоположность предыдущему решению. Если проблема начала проявляться после обновления пакета Office, вы можете легко удалить последние обновления и посмотрите, решит ли это вашу проблему.
Чтобы удалить обновление, следуйте этим инструкциям:
- Перейдите в настройки
- Теперь перейдите в раздел «Обновления и безопасность» > « Центр обновления Windows».
- Перейти к истории обновлений> Удалить обновления

- Теперь найдите последнее обновление Office, установленное на вашем компьютере (вы можете отсортировать обновления по дате), щелкните его правой кнопкой мыши и перейдите к разделу «Удалить».
- Перезагрузите компьютер
Решение 7 - Отключить надстройки
Иногда поврежденные надстройки могут блокировать Word / Excel / Силовая установка от открытия любого документа. Поскольку вы не можете точно знать, какая надстройка вызывает проблему, я рекомендую удалить их все, а затем снова установить одну за другой.
Таким образом, вы сможете узнать, какая из них вызывает проблемы. Задача отнимает много времени, но у вас не так уж много вариантов. Вот как надстройки в проблемном приложении Office:
- Откройте хлопотное приложение
- Перейдите в Файл> Параметры
- Нажмите Надстройки, а затем отключите все надстройки.
- Перезапустите программу и запустите ее без включенных надстроек.
Решение 8. Убедитесь, что Office активирован
Если ваша копия Microsoft Office Suite не является подлинной, вы не сможете открыть приложение Office. Технически, вы сможете нормально открыть любую программу, но ничего не сможете с ней сделать.
Вы не можете создавать новые документы или открывать и редактировать существующие документы. Это просто пустая оболочка. Итак, убедитесь, что ваш Office правильно активирован, и попробуйте запустить еще раз.
Мастер активации Microsoft Office не работает? Взгляните на эту статью, чтобы правильно активировать Office.
Решение 9 - Удалить ключи реестра Word
Если у вас возникли проблемы с открытием Word, мы постараемся удалить некоторые ключи реестра. Надеюсь, программа будет работать после этого. Вот что вам нужно сделать:
- Перейдите в Поиск, введите regedit и откройте Редактор реестра ,
- Перейдите к одному из следующих путей:
- Word 2002: HKEY_CURRENT_USERSoftwareMicrosoft Office10.0WordData
- Word 2003: HKEY_CURRENT_USERSПрограммное обеспечениеMicrosoft Office11.0WordData
- Word 2007: HKEY_CURRENT_USERSПрограммное обеспечениеMicrosoft Office12.0WordData
- Word 2010 : HKEY_CURRENT_USERSПрограммное обеспечениеMicrosoftOffice14.0WordData
- Word 2013: HKEY_CURRENT_USERSПрограммное обеспечениеMicrosoftOffice15.0Word
- Word 2016: HKEY_CURRENT_USERSпрограммное обеспечениеMicrosoftOffice16.0Word
- Теперь просто нажмите на ключ данных и удалите его
- Перезагрузите компьютер.
Не можете получить доступ к редактору реестра? Все не так страшно, как кажется. Ознакомьтесь с этим руководством и быстро решите проблему.
Решение 10. Удалите старые драйверы принтера.
И, наконец, некоторые пользователи также сообщают, что старые драйверы принтера, установленные на ПК с Windows 10, препятствуют работе Microsoft Office. Если это так, мы рекомендуем проверить Эта статья для получения подробных инструкций о том, как удалить старые драйверы принтера.
Вот и все. Мы, безусловно, надеемся, что хотя бы одно из этих решений помогло вам решить проблему с Microsoft Office. Если у вас есть какие-либо комментарии, вопросы или предложения, просто сообщите нам об этом в комментариях ниже.
СВЯЗАННЫЕ ИСТОРИИ, КОТОРЫЕ ВЫ ДОЛЖНЫ ПРОВЕРИТЬ:
Примечание редактора: этот пост был первоначально опубликован в июне 2014 года и с тех пор был полностью переработан и обновлен для обеспечения свежести, точности и полноты.
Не удается открыть диспетчер задач?Безопасный режим не работает на Windows 10?
Не можете отремонтировать офис?
Возникли проблемы с обновлением Windows 10?
Мастер активации Microsoft Office не работает?
Не можете получить доступ к редактору реестра?